Всем привет!
Сегодня я проведу с Вами урок по работе с маской в фотошоп CS5 .
Уроков работы с масками написано много, постараюсь рассказать Вам, как это делаю я.
На самом деле все очень просто.
Итак, начнем!
1. Обычно наша работа по выполнению урока-коллаж начинается с создания нового документа, либо вам предложат открыть уже готовый документ .
Мы создадим новый.
Итак, создадим новый документ : файл-создать :
Сегодня я проведу с Вами урок по работе с маской в фотошоп CS5 .
Уроков работы с масками написано много, постараюсь рассказать Вам, как это делаю я.
На самом деле все очень просто.
Итак, начнем!
1. Обычно наша работа по выполнению урока-коллаж начинается с создания нового документа, либо вам предложат открыть уже готовый документ .
Мы создадим новый.
Итак, создадим новый документ : файл-создать :
Откроется окно с настройками. Все, что в нем должно быть я отметила :
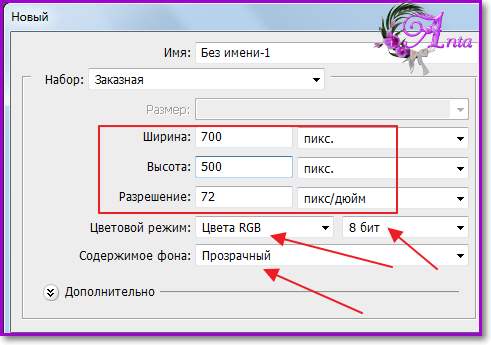
Нажимаем «Ок». И у нас на рабочей поверхности появится вот такой документ на прозрачном фоне :
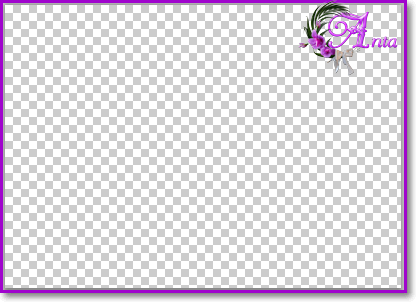
2. Выставим цвета – основной и фоновый. Я для урока взяла такие :

3. Активируем инструмент заливка:

и зальем наш документ фоновым цветом.
4. Создать новый слои и залить его основным цветом.
В слоях так :
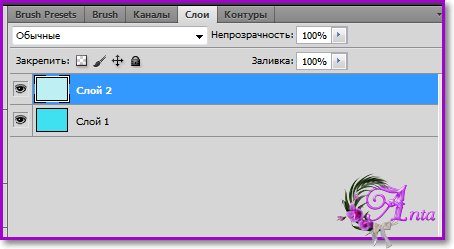
5. Подготовительный период закончили и теперь приступаем к работе с маской.
Откроем нашу маску. Файл-открыть ( откроется диалоговое окно с компьютером – в нем ищем нашу маску), получается так :
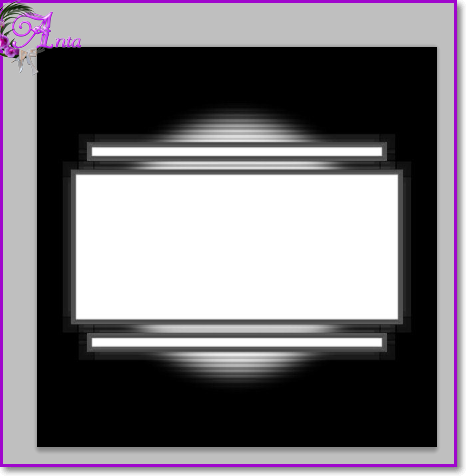
Она открылась у нас в новом окне. Теперь нам нужно перенести ее на основную работу. Можно просто перетащить ее мышкой, предварительно в слоях удалив замочек в корзину, соответственно открепив слой с маской. Но я делаю так.
Выделение – все :

Появится такое выделение :

Идем – редактирование – скопировать :

Наша маска скопировалась.
6. Перехожу в окно с основной работой. И вставляю нашу маску .
Редактирование – вставить :
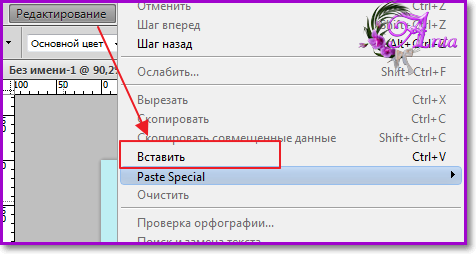
На работе получается так :

Мы видим, что маска у нас отличается от размера документа. Корректируем ее при помощи редактирования –свободного трансформирования :
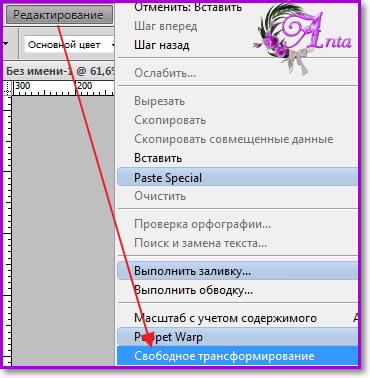
Получается так :
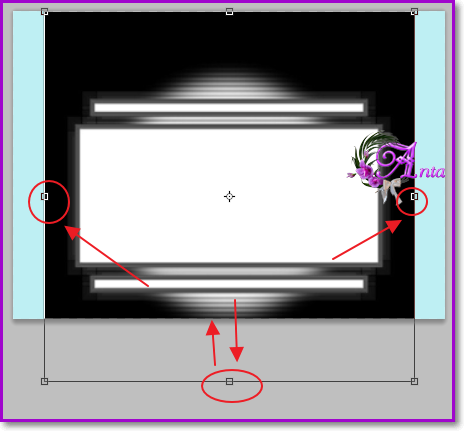
Аккуратно растянем маску , захватив мышкой маркеры, в стороны по слою. А снизу , захватив маркер мышкой, потянем верх. У нас маска должна растянуться точно по слою.
Вот что получилось :

В слоях так :

Переходим в каналы.
Выше на скрине я показала, где это найти.
Или можно так :

Откроются каналы :
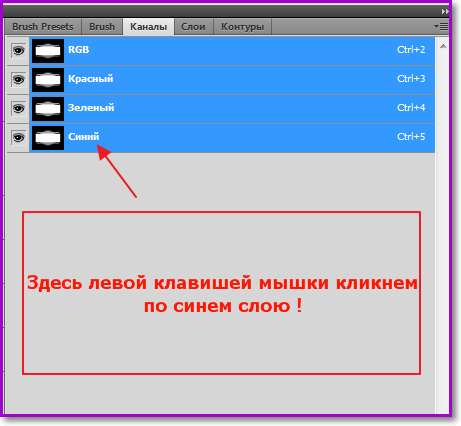
Теперь так :
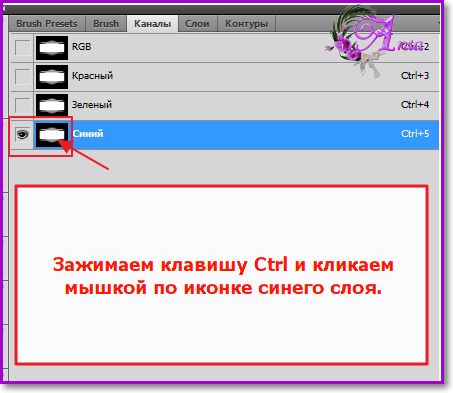
У нас на рабочей поверхности появилось вот такое выделение :
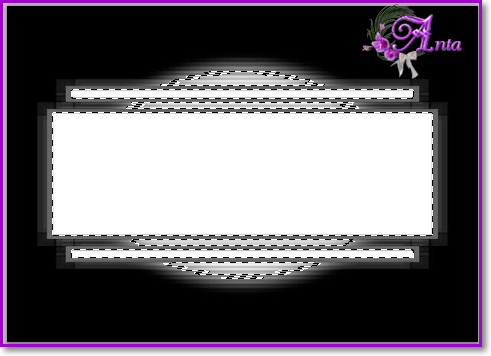
7. Теперь , если это требуется по уроку, выделение – инверсия:

Если в уроке этого нет, то такое действие не выполняется.
В результате получается так :
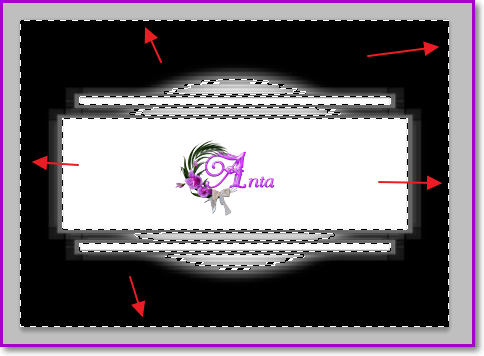
8. И вот теперь переходим назад в слои :
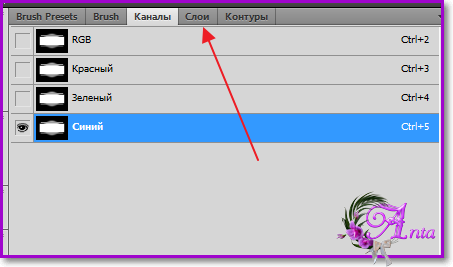
В слоях так :

Получается так :
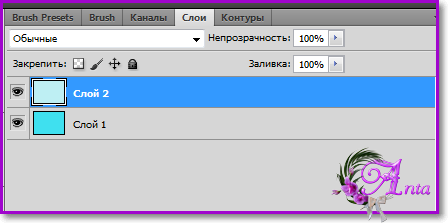
На работе так :
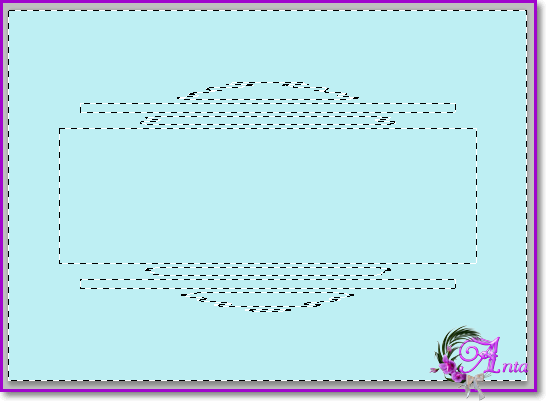
9. А теперь нужно нажать на клавиатуре клавишу Delit (Del) или идем «редактирование- очистить» - это одно и то же:
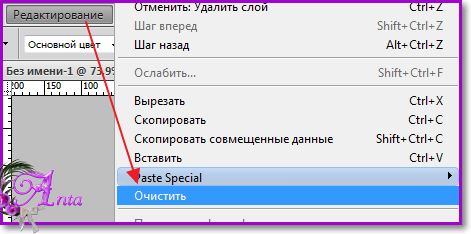
10. Сейчас у нас вот такая картинка на работе :
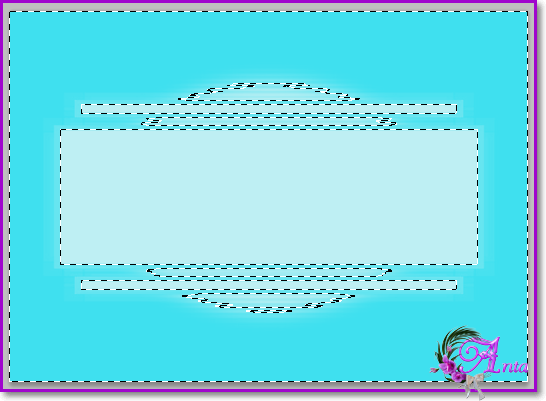
11. Выделение отменить.
12. На этом наш урок закончен. Остальное все делайте так, как указано в выполняемом Вами уроке.
В своих уроках я использую этот способ работы с масками!
Надеюсь, Вам понравилось!
С любовью, Ваша Анта!
Из группы В ГОСТЯХ У АНТЫ
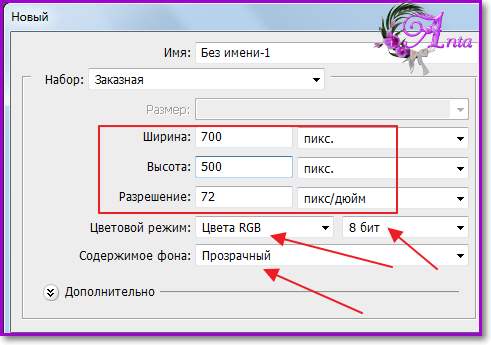
Нажимаем «Ок». И у нас на рабочей поверхности появится вот такой документ на прозрачном фоне :
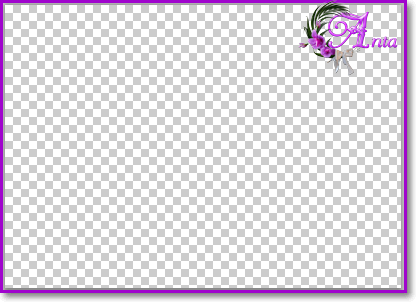
2. Выставим цвета – основной и фоновый. Я для урока взяла такие :

3. Активируем инструмент заливка:

и зальем наш документ фоновым цветом.
4. Создать новый слои и залить его основным цветом.
В слоях так :
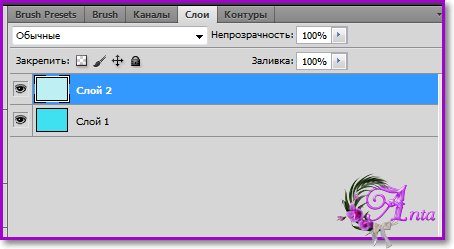
5. Подготовительный период закончили и теперь приступаем к работе с маской.
Откроем нашу маску. Файл-открыть ( откроется диалоговое окно с компьютером – в нем ищем нашу маску), получается так :
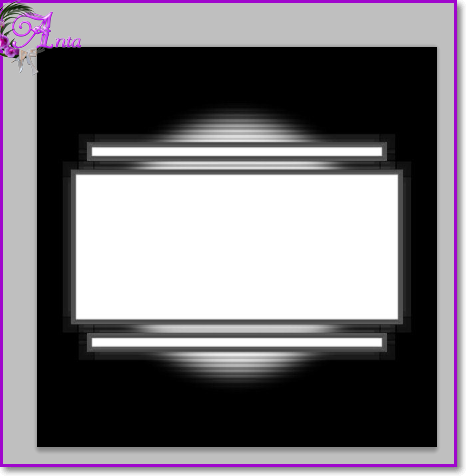
Она открылась у нас в новом окне. Теперь нам нужно перенести ее на основную работу. Можно просто перетащить ее мышкой, предварительно в слоях удалив замочек в корзину, соответственно открепив слой с маской. Но я делаю так.
Выделение – все :

Появится такое выделение :

Идем – редактирование – скопировать :

Наша маска скопировалась.
6. Перехожу в окно с основной работой. И вставляю нашу маску .
Редактирование – вставить :
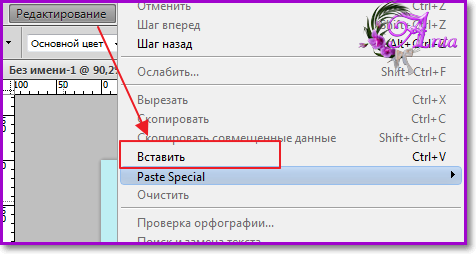
На работе получается так :

Мы видим, что маска у нас отличается от размера документа. Корректируем ее при помощи редактирования –свободного трансформирования :
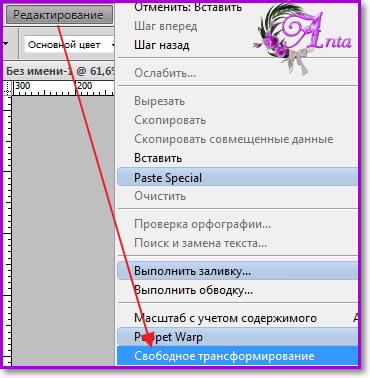
Получается так :
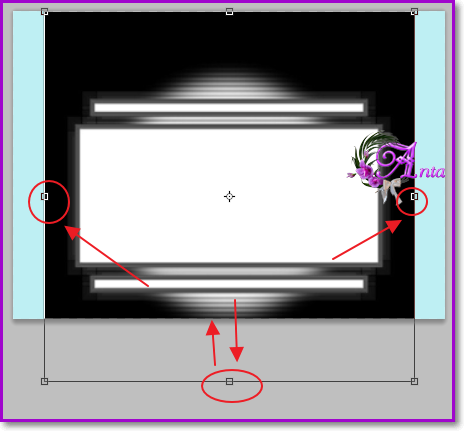
Аккуратно растянем маску , захватив мышкой маркеры, в стороны по слою. А снизу , захватив маркер мышкой, потянем верх. У нас маска должна растянуться точно по слою.
Вот что получилось :

В слоях так :

Переходим в каналы.
Выше на скрине я показала, где это найти.
Или можно так :

Откроются каналы :
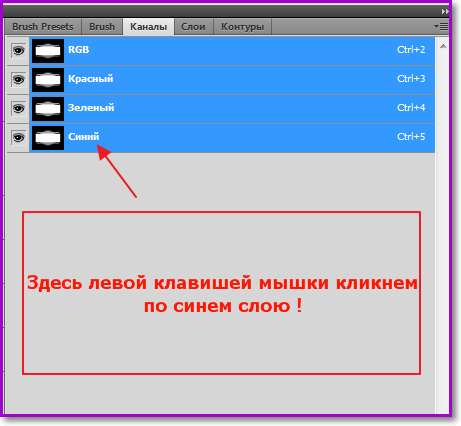
Теперь так :
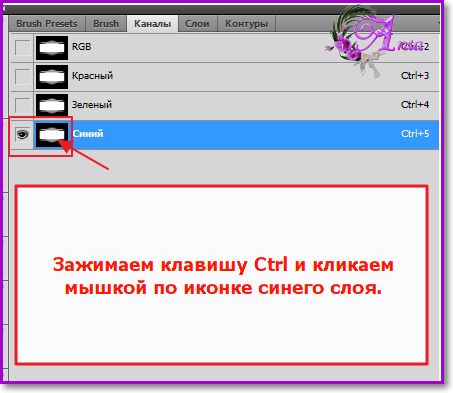
У нас на рабочей поверхности появилось вот такое выделение :
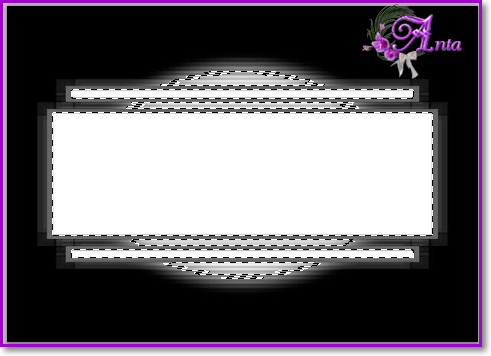
7. Теперь , если это требуется по уроку, выделение – инверсия:

Если в уроке этого нет, то такое действие не выполняется.
В результате получается так :
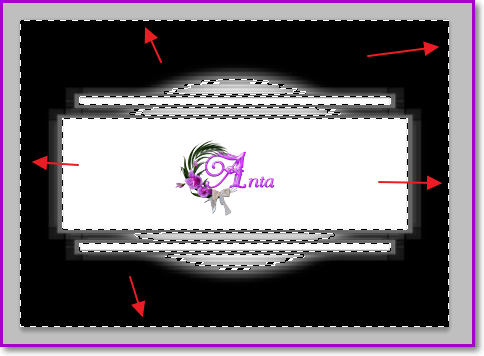
8. И вот теперь переходим назад в слои :
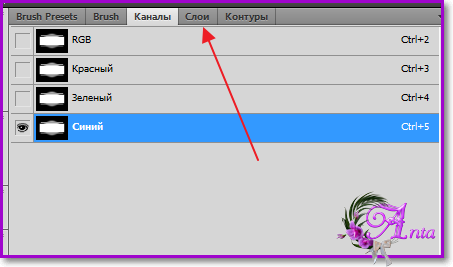
В слоях так :

Получается так :
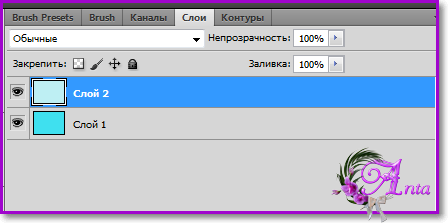
На работе так :
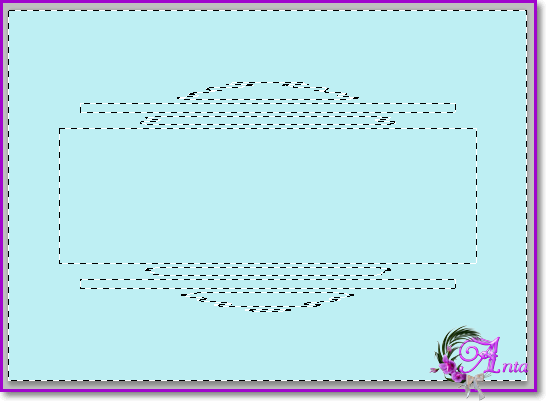
9. А теперь нужно нажать на клавиатуре клавишу Delit (Del) или идем «редактирование- очистить» - это одно и то же:
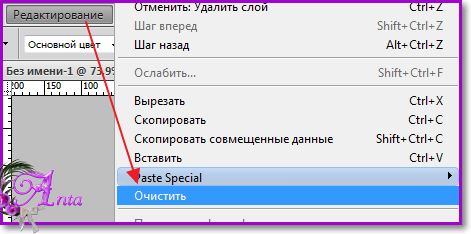
10. Сейчас у нас вот такая картинка на работе :
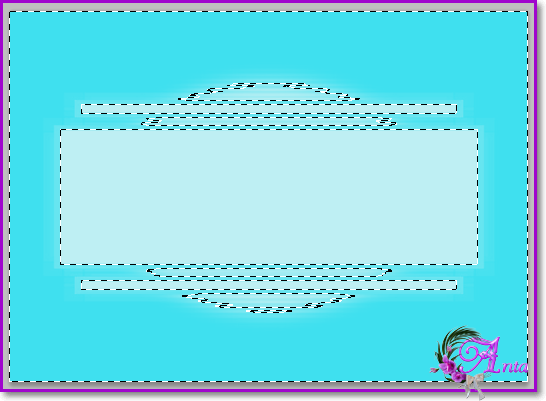
11. Выделение отменить.
12. На этом наш урок закончен. Остальное все делайте так, как указано в выполняемом Вами уроке.
В своих уроках я использую этот способ работы с масками!
Надеюсь, Вам понравилось!
С любовью, Ваша Анта!
Из группы В ГОСТЯХ У АНТЫ


Комментариев нет:
Отправить комментарий